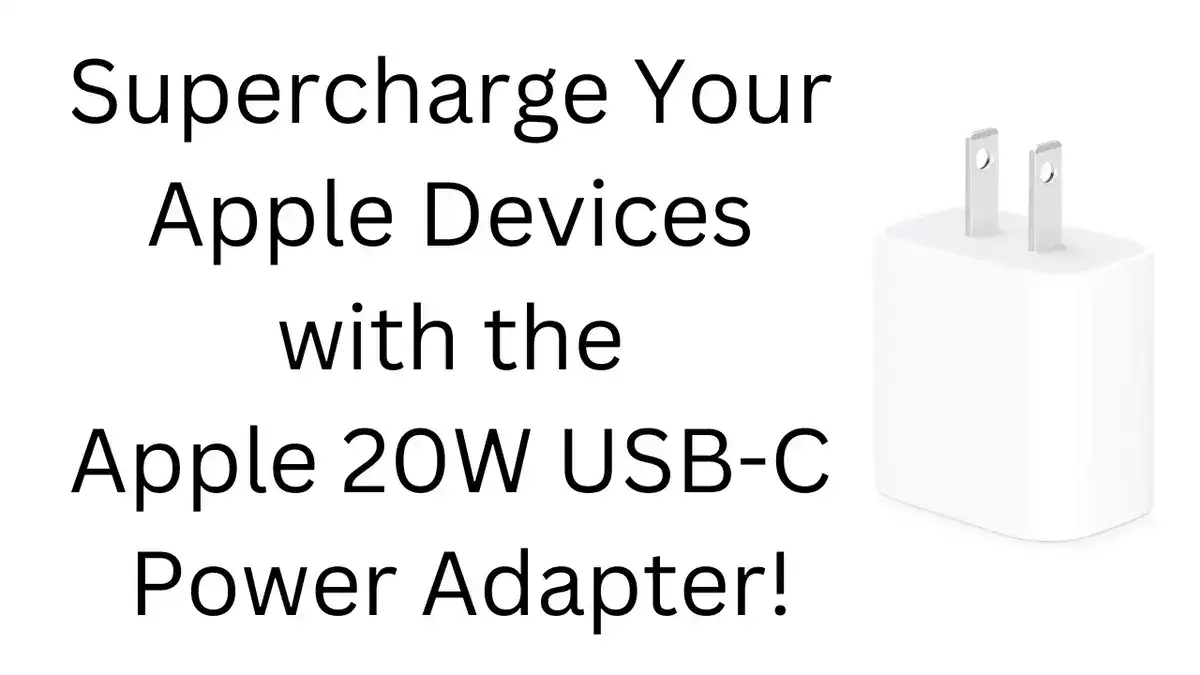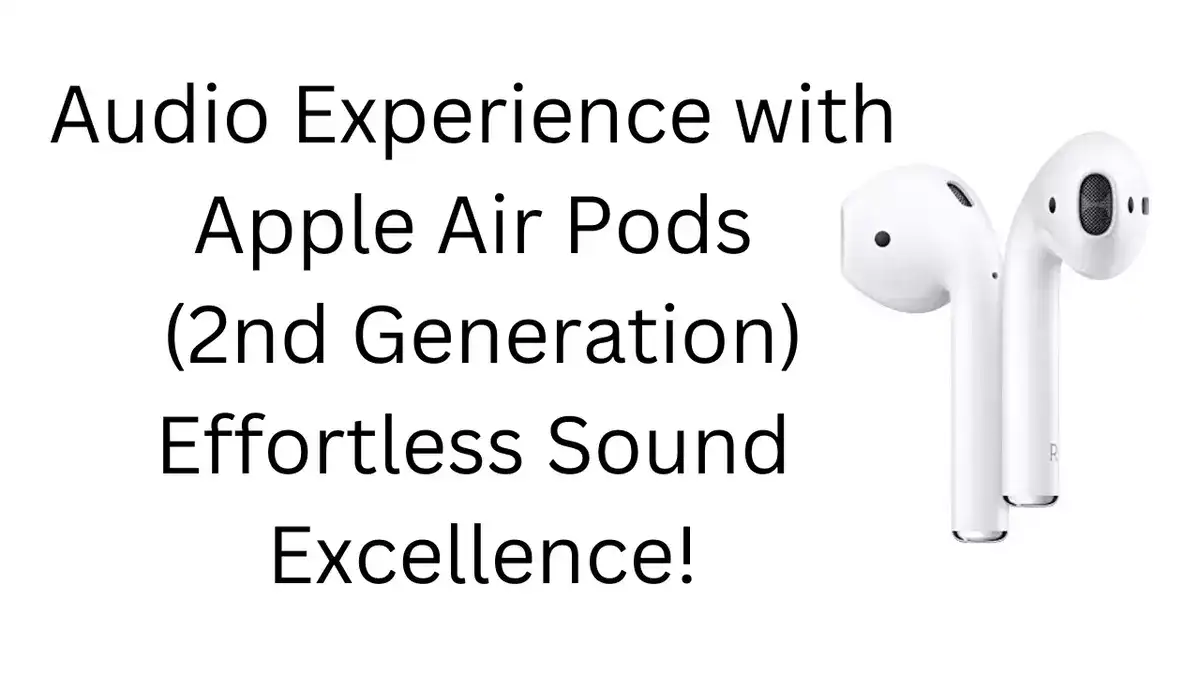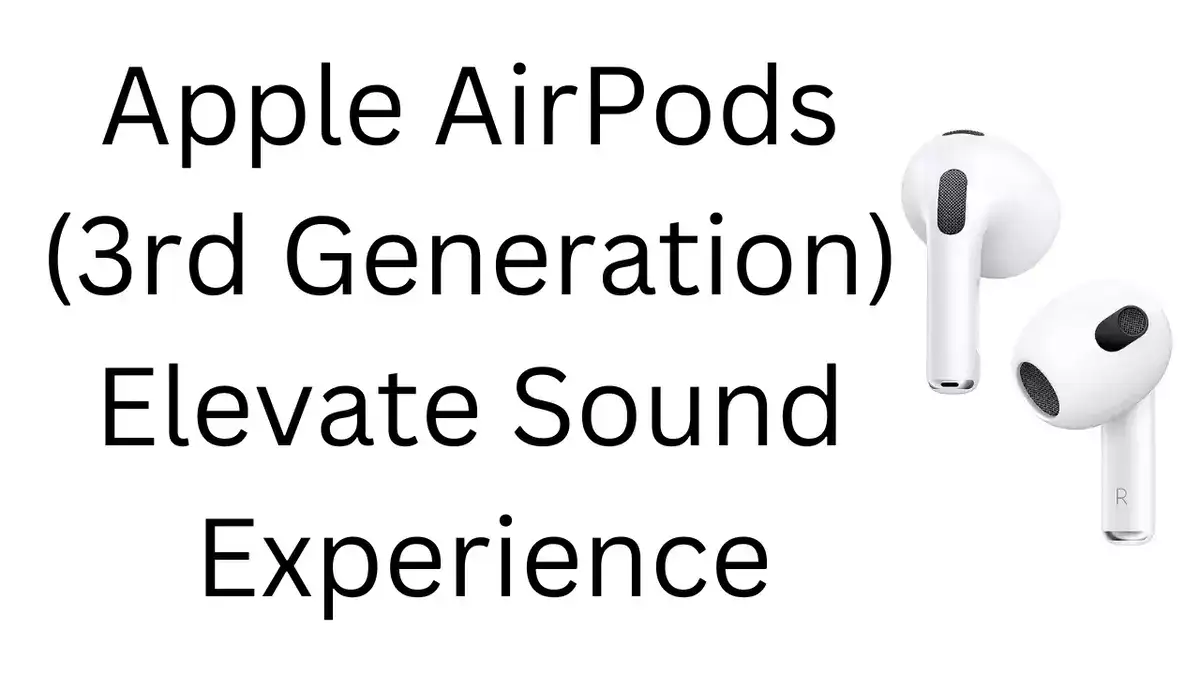Truconnect APN Settings for Android and iPhone: In today’s fast-paced digital world, staying connected is more important than ever. Whether you’re browsing the web, streaming your favorite content, or staying in touch with loved ones, having the right internet settings can make all the difference.
That’s where Truconnect comes in, offering reliable connectivity solutions for users across the United States.
Truconnect, a leading SIM company with over 1 million active subscribers, is dedicated to providing seamless internet experiences for its users. With their high-speed 2G, 3G, LTE, 4G, and even 5G networks, Truconnect ensures that you’re always connected when you need it most.
But to unlock the full potential of your Truconnect service, it’s essential to configure the Access Point Name (APN) settings on your device correctly.
Why Optimize Your APN Settings?
The APN serves as a gateway between your mobile device and the internet, allowing you to access data services provided by your carrier. By configuring your APN settings properly, you can ensure optimal performance, faster data speeds, and a more reliable connection. Whether you’re using an Android device or an iPhone, optimizing your APN settings is key to maximizing your internet experience.
Setting Up Truconnect APN on Android Devices
For Android users, configuring Truconnect APN settings is a straightforward process. Here’s a step-by-step guide to help you get started:
- Navigate to Settings: Open the Settings app on your Android device.
- Access APN Settings: Locate the “Mobile Network” or “Cellular Network” option within the Settings menu. Then, find the “Access Point Names” (APN) option and tap on it.
- Add New APN: Click on the option to add a new APN. You may need to tap the “+” symbol or select “Add APN” from the menu.
- Enter Truconnect APN Details: Fill in the required fields with the following information:
- Name: TruConnect
- APN: wap.trueconnect.com
- Username: guest
- Password: guest
- MCC: 310
- MNC: 410
- APN type: default,mms,supl
- APN protocol: IPv4/IPv6
- APN Roaming protocol: IPv4/IPv6
- Save Settings: Once you’ve entered the APN details, save your changes and exit the settings menu.
Configuring Truconnect APN on iPhone Devices
iPhone users can also optimize their internet settings by configuring the Truconnect APN. Here’s how to do it:
- Open Settings: Launch the Settings app on your iPhone.
- Access Cellular Data Options: Navigate to the “Cellular” or “Mobile Data” section within the Settings menu.
- Find APN Settings: Look for options like “Cellular Data Options” or “Mobile Data Network” and tap on them.
- Enter APN Details: Fill in the required APN details with the following information:
- APN: wap.trueconnect.com
- Username: guest
- Password: guest
- Save Changes: Once you’ve entered the APN details, save your changes and exit the settings menu.
Conclusion
By optimizing your Truconnect APN settings on both Android and iPhone devices, you can unlock the full potential of your internet connection. Whether you’re browsing, streaming, or staying connected with friends and family, having the right APN settings ensures a seamless and enjoyable online experience. Stay tuned for more tips and tricks to enhance your digital lifestyle with Truconnect!
Experience the power of seamless connectivity with Truconnect. Stay connected, stay empowered. #Truconnect #APNSettings #TechTutorial #Android #iPhone #InternetSettings #MMS #Hotspot #2024Tutorial