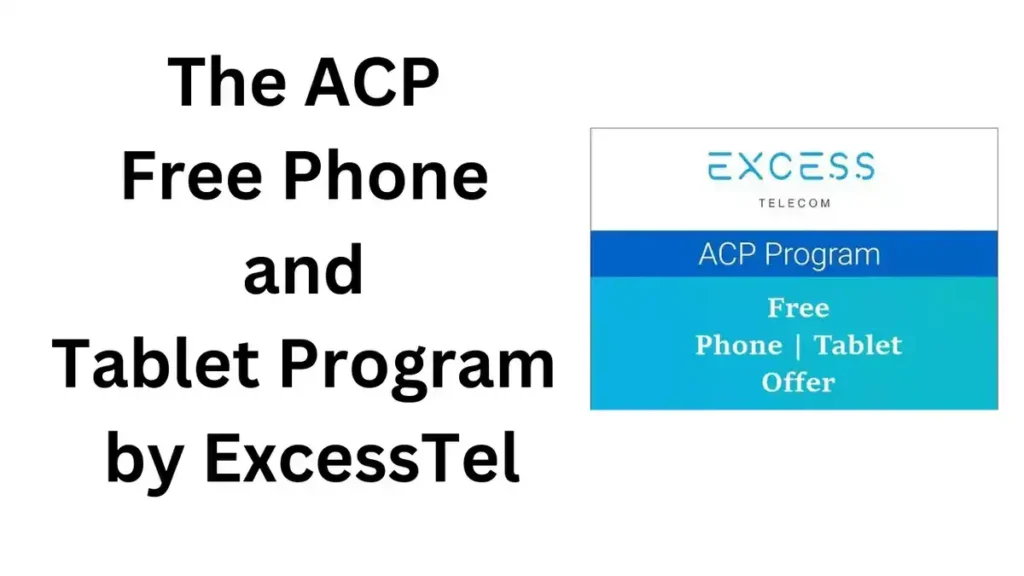Google Fi 4G LTE APN Settings on Android: As technology continues to advance, staying connected through reliable and high-speed internet has become essential. Google Fi, with its innovative approach of combining cellular networks and Wi-Fi, offers a seamless experience for its users.
However, some Android users may encounter issues with Google Fi’s 4G LTE APN settings, leading to frustration and connectivity problems. Understanding these settings and how to troubleshoot them is crucial for ensuring a smooth and uninterrupted connection.
If you’re having trouble with your Google Fi 4G LTE APN settings on an Android device, you’re not alone. Issues with APN settings can lead to connectivity problems, but following these steps should help you resolve them.
Restart Device and Try Again
If you’re facing issues with Google Fi 4G LTE APN settings on your Android device, one of the simplest solutions is to restart your device. Restarting can resolve temporary glitches or connectivity problems that might be affecting your network settings.
To restart, hold down the power button and select the “Restart” option. Once the device reboots, check if your internet connection is working correctly. This quick step often resolves minor issues.
Contact Google Fi Support Team
If restarting your device doesn’t solve the problem, the next step is to contact the Google Fi support team. They can provide specialized assistance and guide you through troubleshooting steps tailored to your situation.
You can reach Google Fi support through their website, where options like live chat, email, or phone support are available. Make sure to explain the issue in detail so they can offer the most effective solution.
1. Update Your Device
- Ensure your device is running the latest software. Updates can fix bugs that may interfere with APN settings.
2. Check APN Configuration
- Double-check the APN settings. Visit the Google Fi support website for the most up-to-date settings.
- Make sure the values for the APN, username, and password are entered correctly.
3. Restart Your Device
- After making any changes to the APN settings, restart your device to apply the changes.
4. Check Network Coverage and Signal Strength
Ensure that your device is within a good coverage area and has strong signal strength. Go to your device’s settings and navigate to “Network & Internet” or “Connections,” then check the network coverage and signal strength. Weak signals or poor coverage can affect connectivity.
- Go to Settings > Network & Internet > Mobile Network to check your network coverage and signal strength.
- Use third-party apps from the Play Store if you need more detailed information.
5. Ensure Device Compatibility
Before troubleshooting Google Fi’s 4G LTE APN settings on your Android device, it’s important to ensure that your device is compatible with the Google Fi network. Not all Android devices work seamlessly with Google Fi, so checking compatibility is essential.
You can verify this by visiting the Google Fi website or contacting their customer support. Additionally, ensure your device is updated with the latest software, as outdated versions can cause compatibility issues. Confirming your device’s compatibility helps eliminate potential problems and ensures that you can fully utilize Google Fi’s services.
- Not all Android devices are compatible with Google Fi. Visit the Google Fi website to verify compatibility.
- Keep your device’s software up to date to avoid compatibility issues.
6. Reset APN Settings
Ensure that you have entered the correct APN settings for Google Fi. Verify the APN, username, and password. Visit the Google Fi support website for the correct settings and re-enter them if necessary.
Check that mobile data is enabled on your device. Go to “Network & Internet” or “Connections” in the settings, and toggle mobile data to “On.” This will allow your device to use the internet and data services.
- Go to Settings > Network & Internet > Mobile Network > Access Point Names (APN).
- Tap the three dots at the top-right corner and select Reset to Default.
- Restart your device and re-enter the correct Google Fi APN settings.
7. Ensure Data is Enabled
- Open Settings > Network & Internet > Mobile Network and ensure mobile data is enabled.
- If mobile data is off, toggle it on and test your connection.
8. Factory Reset as a Last Resort
- Backup your data before doing a factory reset.
- Go to Settings > System > Reset > Factory Reset. This will restore your device to its original state.
- After the reset, reconfigure the Google Fi APN settings.
9. Contact Google Fi Support
- If none of the above steps work, contact Google Fi support for assistance. They can provide specialized help.
10. Regularly Update Software and Apps
- Regular updates fix bugs and ensure compatibility. Go to Settings > System > Software Update to check for updates.
By following these steps, you should be able to resolve most issues with your Google Fi 4G LTE APN settings on Android. If the problem persists, reaching out to customer support is always a good option. Happy browsing!
Conclusion
In conclusion, while Google Fi offers a unique and powerful way to stay connected, issues with 4G LTE APN settings on Android devices can sometimes arise. By following the troubleshooting steps outlined, such as updating software, resetting APN settings, and ensuring compatibility, you can resolve most connectivity problems.
If challenges persist, reaching out to Google Fi’s support team will provide the necessary assistance. By taking these steps, you can fully enjoy the benefits of Google Fi’s innovative service and maintain a reliable connection.