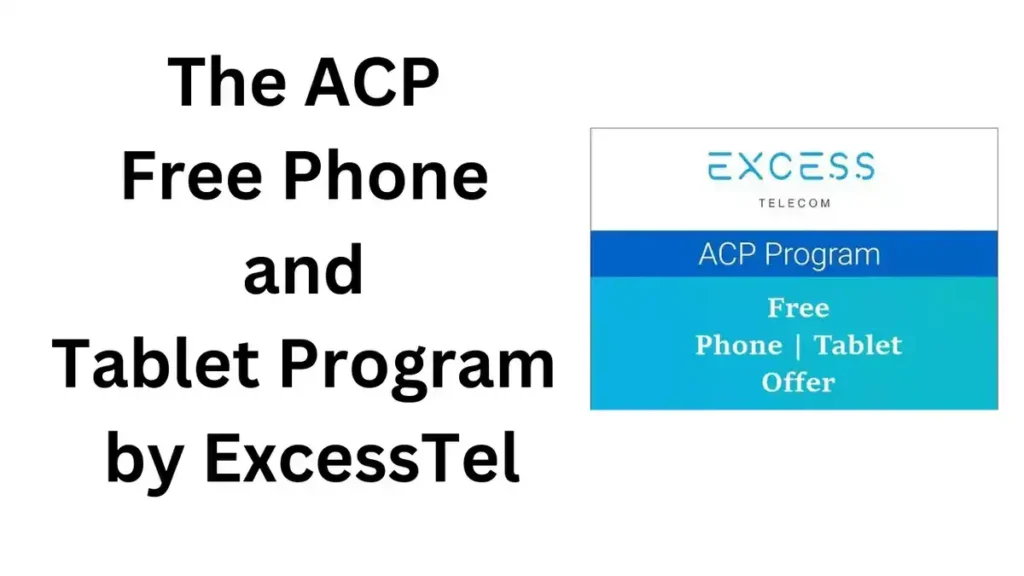If you’re using TruConnect on an Android device and need to configure your MMS (Multimedia Messaging Service) settings, you’ll need to enter specific details to ensure that you can send and receive multimedia messages properly.
In today’s digital world, sending and receiving multimedia messages is essential for staying connected. Whether it’s sharing photos, videos, or audio clips, having your MMS (Multimedia Messaging Service) properly configured on your Android device is crucial.
If you’re a TruConnect user looking to set up or troubleshoot MMS settings, this guide is here to help. We’ll walk you through the step-by-step process of configuring MMS settings on your Android phone to ensure seamless multimedia messaging.
By the end of this guide, you’ll have your device set up correctly and be ready to enjoy all the benefits of MMS with TruConnect.
Here’s a step-by-step guide to set up MMS on your Android phone with TruConnect:
How to Configure MMS Settings on Android for TruConnect
1. Open Settings
- Unlock your Android device.
- Navigate to the Settings app. This can usually be found by tapping the gear icon on your home screen or in the app drawer.
2. Access Mobile Network Settings
- Scroll down and select Network & Internet (or Connections on some devices).
- Tap on Mobile Network (or Mobile Data).
3. Access Access Point Names (APNs)
- In the Mobile Network settings, look for Access Point Names (APN).
- Tap on APNs to view or create new APN settings.
4. Add or Edit APN Settings
- If there’s an existing APN for TruConnect, tap on it to edit. If not, tap the + or Add button to create a new APN.
5. Enter MMS Settings
Fill in the following details for TruConnect MMS settings. The exact names and locations of fields may vary slightly depending on your device and Android version:
- Name: TruConnect (or any name you prefer)
- APN: internet.truconnect.com
- MMSC: http://mms.truconnect.com
- MMS Proxy: (Leave this blank unless otherwise specified)
- MMS Port: 80
- MCC: 310 (This should be automatically filled based on your SIM card, but verify it’s correct.)
- MNC: 260 (This should also be automatically filled, but verify it’s correct.)
- Authentication Type: None
- APN Type: default,mms,supl (Ensure this includes
mmsfor multimedia messaging.) - APN Protocol: IPv4/IPv6 (or just IPv4 if IPv6 is not available.)
6. Save the Settings
- After entering the details, tap Save or the three dots in the upper-right corner and select Save.
- Ensure that the newly created or edited APN is selected as the default by tapping the circle next to it.
7. Restart Your Phone
- Restart your device to ensure the new settings are applied correctly.
- Once restarted, test sending and receiving MMS to confirm that everything is working.
Troubleshooting MMS Issues
If you’re experiencing issues with MMS after configuring these settings:
- Check APN Details: Verify that all settings are entered correctly and that no fields are left blank unnecessarily.
- Network Coverage: Ensure you have a strong network signal.
- Data Connection: Make sure mobile data is enabled on your device, as MMS requires a data connection to send and receive messages.
- Software Updates: Ensure your Android device is running the latest software updates, as outdated software can sometimes cause issues.
Additional Help
If you continue to experience problems or need further assistance, consider reaching out to TruConnect customer support.
By following these steps, you should be able to configure MMS settings on your Android device for TruConnect and enjoy seamless multimedia messaging.
Conclusion
Configuring MMS settings on your Android device for TruConnect is a straightforward process that can greatly enhance your messaging experience. By following the steps outlined in this guide, you can ensure that your device is properly set up to send and receive multimedia messages without issues.
Remember to double-check your APN settings and restart your phone to apply the changes. If you encounter any difficulties or need further assistance, TruConnect’s customer support is always available to help. With the right settings in place, you’ll be able to stay connected and share multimedia content effortlessly.