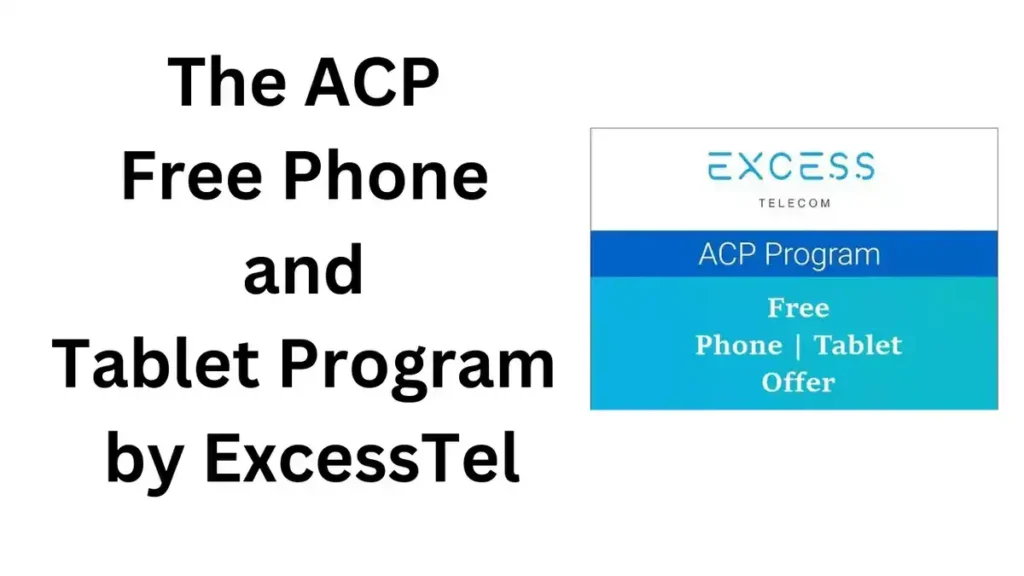Are you looking for instructions on how to set Assurance Wireless 2G, 3G, LTE, 4G, and 5G high-speed APN/Internet settings for Android, iPhone, and iPad in 2025? This guide provides step-by-step instructions for setting up Assurance Wireless APN, MMS, and Personal Hotspot settings on both Android and iOS devices.
Introduction to Assurance Wireless APN Settings
Assurance Wireless is a popular SIM company in the United States, known for providing free and affordable mobile services through Lifeline and Affordable Connectivity Programs (ACP). As of 2024, it serves over a million users. Configuring APN (Access Point Name) settings on your device is crucial to access the internet, MMS, and other network services efficiently.
What Is APN and Why Is It Important?
An Access Point Name (APN) is the gateway between a mobile network (like Assurance Wireless) and the public internet. Configuring APN settings correctly on your device allows it to connect to the mobile network’s internet and data services seamlessly.
Quick Overview of Assurance Wireless Services
Assurance Wireless offers free data, messaging, and calling to eligible customers, powered by its partnerships with Lifeline and ACP. With various data speeds (from 2G to 5G), Assurance Wireless is suitable for all kinds of users, including those who need fast, uninterrupted internet on the go.
General APN Settings for Assurance Wireless
Before diving into device-specific instructions, here are the general settings for Assurance Wireless. These settings work for Android, iPhone, iPad, and other compatible devices.
- Name: Assurance-Wireless-INTERNET
- APN: internet
- Proxy, Port, Username, Password: Not set (leave blank)
- MCC: Default (470)
- MNC: Default (02)
- APN Type: default,supl
- APN Protocol and Roaming Protocol: IPv4/IPv6
- Bearer: Unspecified
APN Settings for Android Devices
How to Access APN Settings on Android
To find APN settings on most Android devices:
- Go to Settings.
- Select Mobile Network or Connections.
- Tap on Access Point Names.
- Select Add Access Point.
Step-by-Step APN Setup for Android
- Go to Add Access Point.
- Enter the following values:
- Name: Assurance-Wireless-INTERNET
- APN: internet
- Proxy and Port: Not set
- MCC and MNC: Default values (470 and 02)
- Authentication Type: None
- APN Type: default,supl
- APN Protocol and Roaming Protocol: IPv4/IPv6
- Bearer: Unspecified
- Save and select the new APN.
Assurance Wireless MMS Settings for Android
MMS (Multimedia Messaging Service) allows you to send photos, videos, and other multimedia content.
- Go to Access Point Names.
- Tap on Add Access Point.
- Fill in these settings:
- Name: Assurance-Wireless-MMS
- APN: internet
- MMSC: Default (if not, leave blank)
- MMS Proxy and MMS Port: Default
- APN Type: mms
- APN Protocol: IPv4/IPv6
- Save and select the new MMS APN.
Personal Hotspot Settings for Android on Assurance Wireless
To enable the Personal Hotspot feature on your Android device with Assurance Wireless:
- Go to Settings > Mobile Network > APN Settings.
- Create a new APN or edit an existing one.
- Set the APN to “internet”.
- Save and enable the Personal Hotspot setting from your mobile data options.
APN Settings for iPhone and iPad
How to Access APN Settings on iOS
To access APN settings on iPhone or iPad:
- Go to Settings.
- Tap Cellular or Mobile Data.
- Select Cellular Data Network or Mobile Data Network.
Step-by-Step APN Setup for iOS
- Enter the following:
- APN: internet
- Username and Password: Leave blank
- LTE Setup (Optional):
- APN: internet
- Save the changes and restart your iPhone if necessary.
Assurance Wireless MMS Settings for iPhone and iPad
To set up MMS on iPhone:
- Go to Cellular Data Network under Mobile Data settings.
- Scroll down to the MMS section.
- Enter the following:
- APN: internet
- MMSC, MMS Proxy, MMS Message Size, MMS UA Prof URL: Leave unchanged
Personal Hotspot Settings for iPhone on Assurance Wireless
To enable Personal Hotspot:
- Go to Settings > Cellular > Cellular Data Network.
- Scroll to Personal Hotspot.
- Set the APN to “internet”.
- Save and enable the Personal Hotspot option in settings.
Troubleshooting Common APN Issues
Having trouble with your Assurance Wireless APN settings? Here are some tips to help:
- Restart Your Device: A simple restart can often solve connectivity issues.
- Double-Check Settings: Ensure all fields are correctly entered as specified.
- Reset Network Settings: Go to Settings > General > Reset > Reset Network Settings.
- Contact Support: If issues persist, contact Assurance Wireless customer support.
Benefits of Proper APN Configuration
Correct APN settings allow for:
- Seamless internet access
- Faster data speeds
- Reliable MMS and Personal Hotspot functionality
How to Enable 5G on Assurance Wireless (If Available)
If your device and plan support 5G:
- Go to Settings.
- Tap on Mobile Network.
- Set your preferred network type to 5G.
Conclusion
Setting up Assurance Wireless APN settings correctly ensures you get the best data speeds, reliable MMS, and Personal Hotspot features on your device. Whether you’re using an Android or iPhone, these step-by-step instructions make it easy to configure your device for optimal network performance.
Frequently Asked Questions (FAQs)
A: Assurance Wireless APN is the Access Point Name configuration that connects your device to the mobile internet.
A: Ensure that your APN settings are correctly entered. Restart your device and check network coverage.
A: Enable 5G by setting your network type to 5G in the mobile network settings if available.
A: Assurance Wireless works on most compatible unlocked devices. Check with Assurance Wireless for compatibility.
A: Yes, with the right APN settings, Assurance Wireless allows Personal Hotspot functionality on compatible devices.